অফিস ক্লিপবোর্ড ব্যবহার করে
অফিস ক্লিপবোর্ড আপনাকে অফিস নথি বা অন্যান্য প্রোগ্রাম থেকে 24 টি আইটেম “Cut Copy Past in Microsoft word” করতে এবং অন্য অফিস নথিতে পেস্ট করতে দেয়। উদাহরণস্বরূপ, আপনি একটি ইমেল বার্তা থেকে পাঠ্য, একটি ওয়ার্কবুক বা ডেটাশিট থেকে ডেটা এবং একটি উপস্থাপনা থেকে একটি গ্রাফিক অনুলিপি করতে পারেন, এবং তারপরে সেগুলি একটি নথিতে পেস্ট করতে পারেন। অফিস ক্লিপবোর্ড ব্যবহার করে, আপনি নথিতে আপনি যেভাবে চান সেভাবে অনুলিপি করা আইটেমগুলি সাজাতে পারেন।
আপনি ক্লিপবোর্ড টাস্ক পেন ব্যবহার করার সময় আপনি যে শেষ আইটেমটি অনুলিপি করেছেন বা কেটেছেন তা কেবল পেস্ট করার মধ্যেই সীমাবদ্ধ নন। ক্লিপবোর্ড টাস্ক পেনটি আপনার অনুলিপি করা বা কাটা শেষ চিত্র এবং পাঠ্যগুলির অনেকগুলি ধারণ করে।
দ্রষ্টব্য: আপনি এখনও সহজ কাট, অনুলিপি এবং আপনার অভ্যস্ত উপায়ে পেস্ট করতে পারেন, হয় ফিতার বোতামগুলি ব্যবহার করে অথবা কীবোর্ড শর্টকাটগুলি CTRL+X (Cut), CTRL+C (Copy), or CTRL+V (Paste).
অফিস ক্লিপবোর্ড টাস্ক পেন খুলুন
ক্লিপবোর্ড টাস্ক পেন খুলতে, হোম ক্লিক করুন এবং তারপর ক্লিপবোর্ড ডায়ালগ বক্স লঞ্চারেক্লিক করুন। আপনি যে চিত্র বা পাঠ্য টি পেস্ট করতে চান তা দুবার ক্লিক করুন।
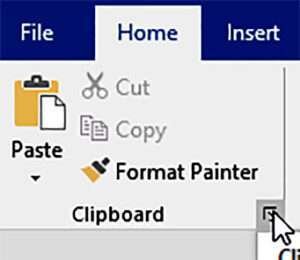
দ্রষ্টব্য: আউটলুক-এ ক্লিপবোর্ড টাস্ক পেন খুলতে, একটি খোলা বার্তায়, বার্তা ট্যাবে ক্লিক করুন এবং তারপর ক্লিপবোর্ড গ্রুপে ক্লিপবোর্ড ডায়ালগ বক্স লঞ্চারে ক্লিক করুন।
অফিস ক্লিপবোর্ড ব্যবহার করে একাধিক আইটেম অনুলিপি এবং পেস্ট করুন
- আপনি যে ফাইল থেকে আইটেমগুলি অনুলিপি করতে চান তা খুলুন।
- আপনি যে প্রথম আইটেমটি অনুলিপি করতে চান তা নির্বাচন করুন এবং CTRL+C টিপুন।
- আপনি যে সমস্ত আইটেম চান সেগুলি সংগ্রহ না করা পর্যন্ত একই বা অন্যান্য ফাইল গুলি থেকে আইটেমগুলি অনুলিপি করা চালিয়ে যান। অফিস ক্লিপবোর্ড 24 টি আইটেম ধরে রাখতে পারে। আপনি যদি একটি পঁচিশতম আইটেম অনুলিপি করেন তবে অফিস ক্লিপবোর্ডে প্রথম আইটেমটি মোছা হয়েছে।
অফিস ক্লিপবোর্ডে আইটেমগুলি যুক্ত হওয়ার সাথে সাথে ক্লিপবোর্ড টাস্ক পেনে একটি এন্ট্রি প্রদর্শিত হয়। নতুন এন্ট্রি সর্বদা শীর্ষে যুক্ত করা হয়। প্রতিটি এন্ট্রিতে উৎস অফিস প্রোগ্রামের প্রতিনিধিত্বকারী একটি আইকন এবং অনুলিপি করা পাঠ্যের একটি অংশ বা অনুলিপি করা গ্রাফিকের থাম্বনেইল অন্তর্ভুক্ত রয়েছে।
- আপনি যেখানে আইটেমগুলি পেস্ট করতে চান সেখানে ক্লিক করুন। আপনি সংগৃহীত আইটেমগুলি যে কোনও অফিস প্রোগ্রামে পেস্ট করতে পারেন।
- নিম্নলিখিত গুলির মধ্যে একটি করুন:
- ক্লিপবোর্ড টাস্ক পেনে একবারে একটি করে আইটেম পেস্ট করতে, আপনি যে আইটেমটি পেস্ট করতে চান তা দুবার ক্লিক করুন।
- ক্লিপবোর্ড টাস্ক পেনে আপনি যে সমস্ত আইটেম কপি করেছেন তা পেস্ট করতে, পেস্ট অল ক্লিককরুন।
অফিস ক্লিপবোর্ড থেকে আইটেমগুলি মুছুন
আপনি অফিস ক্লিপবোর্ড থেকে পৃথকভাবে বা একই সময়ে সমস্ত আইটেম মুছতে পারেন।
ক্লিপবোর্ড টাস্ক পেনে, নিম্নলিখিতগুলির মধ্যে একটি করুন:
- একটি আইটেম পরিষ্কার করতে, আপনি যে আইটেমটি মুছতে চান তার পাশের তীরটি ক্লিক করুন এবং তারপরে মুছুনক্লিককরুন।
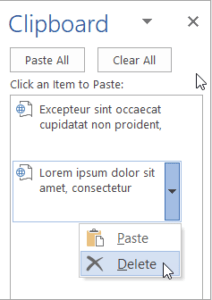
- সমস্ত আইটেম পরিষ্কার করতে, সব পরিষ্কার করুন ক্লিককরুন।
অফিস ক্লিপবোর্ড টি কিভাবে প্রদর্শিত হয় তা নিয়ন্ত্রণ করুন
অফিস ক্লিপবোর্ড টি কিভাবে প্রদর্শিত হয় তা নিয়ন্ত্রণ করতে, টাস্ক পেনের নীচে বিকল্পগুলি ক্লিক করুন।
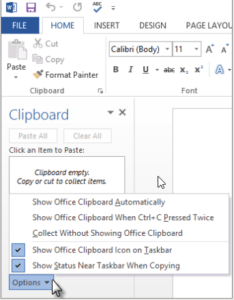
| অপশন | বর্ণনা |
| অফিস ক্লিপবোর্ড স্বয়ংক্রিয়ভাবে দেখান | আইটেমগুলি অনুলিপি করার সময় স্বয়ংক্রিয়ভাবে অফিস ক্লিপবোর্ড প্রদর্শন করে। |
| যখন CTRL+C দুবার চাপ দেয় তখন অফিস ক্লিপবোর্ড দেখান | আপনি যখন দুবার CTRL+C টিপুন তখন স্বয়ংক্রিয়ভাবে অফিস ক্লিপবোর্ড প্রদর্শন করে। |
| অফিস ক্লিপবোর্ড না দেখিয়ে সংগ্রহ করুন | ক্লিপবোর্ড টাস্ক পেন প্রদর্শন না করে স্বয়ংক্রিয়ভাবে অফিস ক্লিপবোর্ডে আইটেমগুলি অনুলিপি করে। |
| টাস্কবারে অফিস ক্লিপবোর্ড আইকন দেখান | অফিস ক্লিপবোর্ড সক্রিয় থাকলে সিস্টেম টাস্কবারের স্থিতি এলাকায় অফিস ক্লিপবোর্ড আইকনপ্রদর্শন করে। এই বিকল্পটি ডিফল্টভাবে চালু আছে। |
| কপি করার সময় টাস্কবারের কাছে স্থিতি দেখান | অফিস ক্লিপবোর্ডে আইটেমগুলি অনুলিপি করার সময় সংগৃহীত আইটেম বার্তাটি প্রদর্শন করে। এই বিকল্পটি ডিফল্টভাবে চালু আছে। |
পেস্ট স্পেশাল
আপনি যখন অন্যান্য প্রোগ্রাম বা ওয়েব থেকে অন্যান্য প্রোগ্রাম বা ওয়েব থেকে অ্যাক্সেস, ওয়ার্ড, পাওয়ারপয়েন্ট, এক্সেল এবং আউটলুকের মতো অ্যাপ্লিকেশনে স্লাইড, পাঠ্য, ছবি, বস্তু এবং টেবিল গুলি পেস্ট করেন তখন আপনি বিন্যাস করণ নির্দিষ্ট করতে পারেন।
পেস্ট স্পেশাল ব্যবহার করা হচ্ছে
ছবি এবং অন্যান্য বস্তুর মতো, একটি উপস্থাপনায় পাঠ্যের নিজস্ব বিন্যাস রয়েছে – যেমন টাইপফেস, রঙ এবং ফন্টের আকার। আপনি যখন একটি অফিস প্রোগ্রামে বিভিন্ন বিন্যাস রয়েছে এমন পাঠ্য অনুলিপি করেন, তখন প্রোগ্রামটি, যেমন পাওয়ারপয়েন্ট বা ওয়ার্ড, স্বয়ংক্রিয়ভাবে গন্তব্যের পাঠ্যের সাথে মেলানোর জন্য সেই পাঠ্যটি সংস্কার করে। যাইহোক, আপনি মূল বিন্যাস বজায় রাখতে পেস্ট স্পেশাল ব্যবহার করতে পারেন বা এটিকে একটি লিঙ্ক বা ছবি হিসাবে পেস্ট করতে পারেন, উদাহরণস্বরূপ।
- স্লাইড, ছবি, পাঠ্য বা বস্তু টি কেটে বা অনুলিপি করুন যা আপনি পেস্ট করতে চান।
- আপনি যে স্থানে আইটেমটি সন্নিবেশ করতে চান সেই স্থানে আপনার অফিস ফাইলে ক্লিক করুন।
- হোম ট্যাবে, ক্লিপবোর্ড গ্রুপে, পেস্টের নীচে তীরটি ক্লিক করুন, পেস্ট স্পেশাল ক্লিককরুন, এবং তারপরে নীচের বিকল্পগুলির মধ্যে একটি চয়ন করুন।
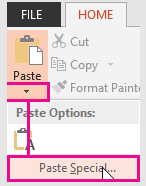
পরামর্শ: আপনি যদি কীবোর্ড টি ব্যবহার করতে পছন্দ করেন তবে আপনি পেস্ট স্পেশাল আহ্বান করতে CTRL+ALT+V টিপতে পারেন।
Paste
আপনি স্লাইড, পাঠ্য বা অবজেক্ট টি পেস্ট করতে চান এমন বিন্যাসটি নির্দিষ্ট করতে, পেস্ট ক্লিককরুন, এবং তারপর এই বিন্যাস তালিকা ব্যবহার করুন থেকে একটি বিন্যাস নির্বাচন করতে নীচের সারণিটি ব্যবহার করুন।
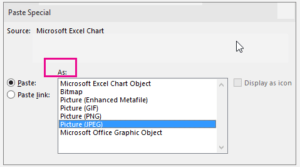
JPEG ফাইল ফরম্যাট 16 মিলিয়ন রঙ সমর্থন করে এবং ফটোগ্রাফ এবং জটিল গ্রাফিক্সের জন্য সর্বোত্তম উপযুক্ত।
| ছবি (PNG) | আপনি চান ক্লিপবোর্ডের বিষয়বস্তু একটি পোর্টেবল নেটওয়ার্ক গ্রাফিক্স (PNG) ছবি হিসাবে প্রদর্শিত হবে। পিএনজি ফাইল বিন্যাস জিআইএফের অনুরূপ তবে এটি আরও ভাল রঙ সহায়তা সরবরাহ করে। এটি তীক্ষ্ণ বিশদ সংরক্ষণের সময় রঙের কঠিন অঞ্চলগুলিকে সংকুচিত করে, যেমন লাইন আর্ট, লোগো বা পাঠ্য সহ চিত্রগুলির বিশদ। আপনি একটি PNG ইমেজকে তার গুণমান ের অবমাননা না করে সংরক্ষণ, পুনরুদ্ধার এবং পুনরায় সংরক্ষণ করতে পারেন। GIF ফাইলের মত, পিএনজি অ্যানিমেশন সমর্থন করে না, এবং কিছু পুরানো ওয়েব ব্রাউজার এবং অ্যাপ্লিকেশন পিএনজি সমর্থন করে না। |
| ছবি (উইন্ডোজ মেটাফাইল) | আপনি চান ক্লিপবোর্ডের বিষয়বস্তু উইন্ডোজ মেটাফাইল ফরম্যাট (WMF) ছবি হিসাবে প্রদর্শিত হবে। আপনি একটি 16-বিট গ্রাফিক হিসাবে একটি ছবি সংরক্ষণ করতে পারেন (উইন্ডোজ 3.এক্স এবং পরে ব্যবহারের জন্য)। |
| ছবি (বর্ধিত মেটাফাইল) | আপনি চান ক্লিপবোর্ডের বিষয়বস্তু একটি বর্ধিত মেটাফাইল (EMF) বিন্যাস হিসাবে উপস্থিত হবে। আপনি একটি 32-বিট গ্রাফিক হিসাবে একটি ছবি সংরক্ষণ করতে পারেন, যা আরও অত্যাধুনিক গ্রাফিক্স ফাংশন সমর্থন করে। |
| ডিভাইস স্বাধীন বিটম্যাপ | আপনি চান ক্লিপবোর্ডের বিষয়বস্তু একটি ডিভাইস স্বাধীন বিটম্যাপ (DIB) হিসাবে প্রদর্শিত হয়, যেমন একটি স্লাইড ওয়েব পৃষ্ঠায় ব্যবহারের জন্য গ্রাফিক হিসাবে কাজ করে। একটি ডিআইবি কম্পিউটার মেমরিতে একটি গ্রাফিক্স ইমেজের একটি উপস্থাপনা (যা বিন্দুর সারি এবং কলাম নিয়ে গঠিত)। প্রতিটি ডটের মান (পূরণ করা হয়েছে বা না) এক বা একাধিক বিট ডেটায় সংরক্ষণ করা হয়। |
| বিটম্যাপ | আপনি চান ক্লিপবোর্ডের বিষয়বস্তু একটি বিটম্যাপ হিসাবে উপস্থিত হবে। মাইক্রোসফট উইন্ডোজ বিএমপি ফরম্যাট লক্ষ লক্ষ রঙ প্রদর্শন করতে পারে। কারণ এটি বেশ কয়েকটি প্রোগ্রাম দ্বারা সমর্থিত, এটি একটি অত্যন্ত ব্যবহারিক ফাইল বিন্যাস যখন আপনি এমন কাউকে একটি চিত্র সরবরাহ করছেন যার প্রোগ্রাম টি আপনি চিত্রটি তৈরি করেননি। |
Paste Link
একটি পৃথক নথি বা উপস্থাপনায় একটি হাইপারলিংক যোগ করতে, পেস্ট লিঙ্ক ক্লিক করুন।
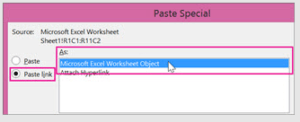
দ্রষ্টব্য: যদি আপনি পেস্ট লিঙ্ক বিকল্পসমর্থন না করে এমন কোন নথি থেকে কন্টেন্ট কেটে বা অনুলিপি করেন, অথবা আপনি যে নথিতে লিঙ্ক করার চেষ্টা করছেন তা সংরক্ষিত না হলে পেস্ট লিঙ্ক বিকল্পটি অনুপলব্ধ।
বিষয়বস্তুকে একটি অবজেক্ট লিঙ্কিং এবং এম্বেডিং (OLE) অ্যাপ্লিকেশন আইকন হিসাবে পেস্ট করতে (প্রকৃত সামগ্রী পেস্ট করার পরিবর্তে), আইকন চেক বক্স হিসাবে প্রদর্শন নির্বাচন করুন। অ্যাপ্লিকেশনটি খুলতে আপনি আইকনে ক্লিক করতে পারেন এবং তারপরে সামগ্রীটি দেখতে পারেন। আইকন চেক বক্স হিসাবে প্রদর্শন টি কেবল তখনই উপলব্ধ যদি আপনি পেস্ট লিঙ্ক ব্যবহার করেন বা যদি আপনি সামগ্রীটি একটি OLE বস্তু হিসাবে পেস্ট করেন। তারপরে আপনি যে সামগ্রীটি পেস্ট করেছেন তার জন্য আপনি আইকনটি পরিবর্তন করতে পারেন।
কাট, কপি, পেষ্ট ও ক্লিপবোর্ড গ্রুপ কি তার সামারিঃ
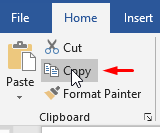
Clipboard group হচ্ছে Home Tab এর ১ম অংশ যেখানে আমরা Cut, Copy, Past এর কাজ করে থাকি। অর্থাৎ এটি একটি বোর্ড কোন কিছু কপি করলে সেই কপিটি বোর্ডের মধ্যে থেকে যায়। যতক্ষণ না সেটিকে ক্লিয়ার বা কম্পিউটার বন্ধ করা না হয়।
কিভাবে কপি, কাট ও পেষ্ট করতে হয় ?
আমরা ৩ ভাবে কপি করতে পারি। যেমনঃ মেনুর মাধ্যমে, সেলেক্ট করে মাউসের রাইট ক্লিক এর মাধ্যমে এবং কীবোর্ড শর্টকাটের মাধ্যমে। তবে আমাদের অবশ্যই মনে রাখতে হবে যে, সে অংশটি কপি করতে চাচ্ছি সেই অংশটি সেলেক্ট করে নিতে হবে।
মেনুর মাধ্যেমে যদি দেখিঃ যেটি কপি করতে চাই সেটি সেলেক্ট করলে Copy বা Cut আইকনটি হাইলাইট হবে। যদি আমি Copy করতে চাই তাহলে Copy তে ক্লিক করবো। আর যদি Cut করতে চাই তাহলে Cut এ ক্লিক করবো।
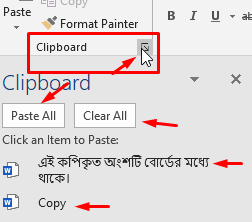
এই কপিকৃত অংশটি বোর্ডের মধ্যে থাকে। এরপর যে স্থানে কপিকৃত অংশটি চাই সেই স্থানে কার্সর রেখে Paste এ ক্লিক করলে পেষ্ট হবে।
মাউসের মাধ্যমে কিভাবে কপি,কাট, পেষ্ট করার নিয়মঃ আমরা যে অংশটি কপি বা কাট করতে চাই তা সেলেক্ট করে তারপর সেই সেলেক্টকৃত জায়গায় মাউসের রাইট বাটন ক্লিক করলে নিচের মতো দেখতে পারবো-
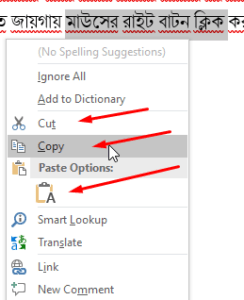
এখানে আমরা কাট কপি পেষ্ট করতে পারি। যদি আমরা কপিতে ক্লিক করি তাহলে যেখানে পেষ্ট করতে চাই সেই জায়গায় আবার মাউসের রাইট বাট ক্লিক করে পেষ্ট করতে হবে।
কী-বোর্ডের মাধ্যমে কাট কপি পেষ্ট করার নিয়মঃ এর জন্য আমাদের প্রথমে সেলেক্ট করে নিতে হবে। কপি করতে- কীবোর্ডের Ctrl+C প্রেস করতে হবে। কাট করার জন্য কীবোর্ডের Ctrl+X প্রেস করতে হবে। যেস্থানে পেষ্ট করতে চাই সেস্থানে কার্সর রেখে কীবোর্ডের Ctrl+V প্রেস করতে হবে।
Undo, redo, or repeat an action
কোনও ক্রিয়াকে পূর্বাবস্থায় ফিরিয়ে আনুন, পুনরায় করুন বা পুনরাবৃত্তি করুন
আপনি মাইক্রোসফট ওয়ার্ড, পাওয়ারপয়েন্ট এবং এক্সেল-এ অনেক ক্রিয়াকলাপ পূর্বাবস্থায়, পুনরায় করতে বা পুনরাবৃত্তি করতে পারেন। আপনি সংরক্ষণ করার পরেও পরিবর্তনগুলি পূর্বাবস্থায় ফিরিয়ে আনতে পারেন, এবং তারপরে পুনরায় সংরক্ষণ করতে পারেন, যতক্ষণ পর্যন্ত আপনি পূর্বাবস্থাসীমার মধ্যে থাকেন (ডিফল্ট ভাবে অফিস শেষ 100 টি পূর্বাবস্থায় থাকা ক্রিয়াকলাপসংরক্ষণ করে)।
Undo an action (একটি ক্রিয়া বাতিল করুন)
একটি ক্রিয়াকলাপ প্রেস সিটিআরএল+জেড বাতিল করতে।
আপনি যদি আপনার মাউস পছন্দ করেন তবে দ্রুত অ্যাক্সেস টুলবারে পূর্বাবস্থায় ক্লিক করুন। আপনি একাধিক ধাপ পূর্বাবস্থায় আনতে চাইলে আপনি বারবার পূর্বাবস্থায় (অথবা সিটিআরএল+জেড) টিপতে পারেন।
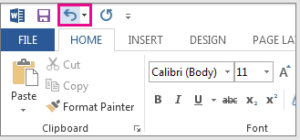
আপনি কিছু ক্রিয়াকলাপ পূর্বাবস্থায় ফিরিয়ে আনতে পারবেন না, যেমন ফাইল ট্যাবে আদেশগুলি ক্লিক করা বা কোনও ফাইল সংরক্ষণ করা। আপনি যদি কোনও ক্রিয়াকে পূর্বাবস্থায় ফিরিয়ে আনতে না পারেন তবে পূর্বাবস্থায় আদেশপরিবর্তন করা হবে না।
একই সময়ে বেশ কয়েকটি ক্রিয়াকলাপ পূর্বাবস্থায় ফিরিয়ে আনতে, পূর্বাবস্থার পাশের তীরটি ক্লিক করুন, আপনি যে তালিকাটি বাতিল করতে চান তার ক্রিয়াকলাপগুলি নির্বাচন করুন এবং তারপরে তালিকাটি ক্লিক করুন।
Redo an action
আপনার পূর্বাবস্থায় থাকা কিছু পুনরায় করতে, সিটিআরএল+ওয়াই বা এফ 4 টিপুন। (যদি এফ 4 কাজ করে বলে মনে না হয়, তাহলে আপনাকে এফ-লক কী বা এফএন কীটিপতে হতেপারে, তাহলে এফ 4)।
আপনি যদি মাউস ব্যবহার করতে পছন্দ করেন, দ্রুত অ্যাক্সেস টুলবারে রিডো ক্লিক করুন। (দ্য আপনি কোনও ক্রিয়া কলাপ পূর্বাবস্থায় আসার পরেই রিডো বোতামটি উপস্থিত হয়।)
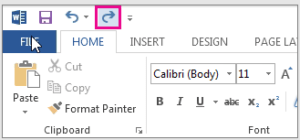
Repeat an action (একটি ক্রিয়া পুনরাবৃত্তি করুন)
সহজ কিছু পুনরাবৃত্তি করতে, যেমন একটি পেস্ট অপারেশন, press Ctrl+Y or F4 (যদি F4 কাজ করে বলে মনে না হয় তবে আপনাকে এফ-লক কী বা এফএন কী টিপুন, তাহলে এফ4)।
আপনি যদি মাউস ব্যবহার করতে পছন্দ করেন তবে দ্রুত অ্যাক্সেস টুলবারে পুনরাবৃত্তি ক্লিক করুন।
নোট:
- ডিফল্টভাবে, এক্সেলের কুইক অ্যাক্সেস টুলবারে পুনরাবৃত্তি আদেশ উপলব্ধ নয়। আপনি যদি শেষ ক্রিয়াটি পুনরাবৃত্তি করতে চান তবে আপনাকে প্রথমে দ্রুত অ্যাক্সেস টুলবারে পুনরাবৃত্তি আদেশ যুক্ত করতে হবে।
- কিছু ক্রিয়াকলাপ, যেমন এক্সেলের একটি কক্ষে একটি ফাংশন ব্যবহার করা, পুনরাবৃত্তি করা যায় না। আপনি যদি শেষ ক্রিয়াটির পুনরাবৃত্তি করতে না পারেন তবে পুনরাবৃত্তি আদেশটি পুনরাবৃত্তি করতে পারে না।
এছাড়াও
কাট কপি পেষ্ট এর উপর ভিডিওটি দেখতে পারেনঃ
১। মাইক্রোসফট ওয়ার্ড ২০১৯ সম্পর্কে জানতে এখানে ক্লিক করুনঃ
২। মাইক্রেসফট ওয়ার্ড ফাইল ট্যাব বিষয়ে জানতে এখানে ক্লিক করুনঃ


You must be logged in to post a comment.