Table of Contents
File Tab in MS Word 2019
মাইক্রোসফট ওয়ার্ড ২০১৯ এর File Tab in MS Word এর মধ্যে থাকা প্রতিটি বিষয় এখানে আলোচলা করা হয়েছে। যেমন: Print, PDF, Password, Save, Save as, Save as Type, Document info ইত্যাদি। চলুন দেখে আসি বিস্তারিত-
এই বিষয়টি আমরা ইউটিউবে আলোচনা করেছিঃ
How to new document open in MS Word?
“File Tab in MS Word” কয়েকভাবেই আমরা নিউ ডকুমেন্ট অপেন করতে পারি।
যেমনঃ
১. File > New > Blank Document ডাবল ক্লিক করতে হবে।
২. যে ডকুমেন্টের মধ্যে আছি, ঐ ডকুমেন্ট ছাড়া যদি অন্য আরেকটি নতুন ডকুমেন্ট নিতে চাই তাহলে কীবোর্ডের Ctrl+N প্রেস করলে নিউ ডকুমেন্ট আসবে।
৩. এছাড়াও আমরা কুইক একসেস টুল বার থেকে নিউ ডকুমেন্ট আইকোন এ ক্লিক করলে নতুন ডকুমেন্ট আসবে।
Which is the documentary cursor and mouse pointer?
যারা নতুন তারা জানেন না যে ডকুমেন্টের মধ্যে থাকা দুইটি জিনিস আমরা দেখতে পাই একটি হলো কার্সর অন্যটি হলো মাউস পয়েন্টার। কোনটি কার্সর আর কোনটি মাউস পয়েন্টার?
কার্সর হলো ডকুমেন্টের মধ্যে যেটি বারবার অনঅফ হয় সেটিই কার্সর।
মাউস পয়েন্টার হলো আমরা যখন মাউস নড়াচড়া করি তখন ডিসপ্লের মধ্যে সেটি নড়াচড়া করে থাকে এটিই মুলত মাউস পয়েন্টার। মাউস পয়েন্টার বিভিন্ন আকৃতি পরিবর্তন করা যায়।
How to text selection or Block?
ওয়ার্ডে কোন কাজ করার পূর্বে অবশ্যই টেক্সট সেলেকশন করতে হবে। সেলেকশনের মাধ্যমেই কম্পিউটারকে নির্দেশ দেয়া হয় যে, তুমি এটা কর। ধরি আমি দশটা লাইন লিখলাম। এর মধ্যে একটা লাইন আমি লাল কালার করতে চাচ্ছি। তাহলে কম্পিউটার কীভাবে বুঝবে যে আমি ঐ লাইনটা কালার করতে চাচ্ছি। তাই এর জন্য আমাকে অবশ্যই ঐ লাইনটা আমাকে সেলেকশন করতে হবে। এরপর পরবর্তী নির্দেশ দিতে হবে।
Document info?
Document information হলো আমি যে ডকুমেন্টটিতে কাজ করছি এর বিস্তারিত তথ্য। অর্থাৎ এই ডকুমেন্টটির সাইজ কত, আমি কতক্ষণ সময় ধরে এই ডকুমেন্টটিতে কাজ করছি, এর পেজ কতগুলো, এছাড়াও এই ডকুমেন্টটিতে আমি টাইটেল, ট্যাগ, কমেন্ট করে রাখতে পারবো ভবিষৎতে এটি যেকেউ এই ডকুমেন্টটি নিক না কেন তা আমি বুঝতে পারবো যে এটি আমার। এছাড়াও এখানে ডকুমেন্ট প্রোটেকশন, শেয়ার করা যাবে।
How to Save document?
কিভাবে ডকুমেন্ট সেভ করতে হয়? একটি ডকুমেন্ট লেখার পর আমরা সেটিকে ভবিষৎতের জন্য সংরক্ষণ করি পরবর্তীতে ব্যবহারের জন্য। ডকুমেন্টটি আমরা মাইক্রোসফটের ওয়ানড্রাইভে বা কম্পিউটারের সেকোন ড্রাইভে সেভ করতে পারি। ওয়ানড্রাইভে সংরক্ষণ করলে কম্পিউটারের মেমরি নষ্ট হলেও সমস্যা নাই। ওয়ানড্রাইভে সেভ করতে হলে একটি একাউন্ট থাকা আবশ্যক।
“File Tab in MS Word” যেভাবে ডকুমেন্ট সংরক্ষণ করবো- প্রথমেই যাবো File> Save বা Save as> ক্লিক করলে নিচের মত দেখতে পারবো।

এখানে আমরা দেখতে যে ডকুমেন্টটি কোথায় সংরক্ষণ করতে চাই। যদি আমি আমার কম্পিউটারে সংরক্ষণ করতে চাই তাহলে Browse এ ক্লিক করতে হবে। ক্লিক করার পর নিচের মত চিত্র দেখতে পারবো-
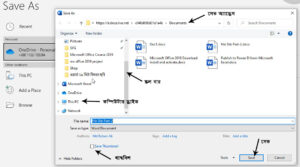
উপরের চিত্রে যদি দেখি সেভ অ্যাড্রেস হচ্ছে ডকুমেন্টটি কোথায় সেভ হচ্ছে। ডকুমেন্টটি যদি ছবির মত দেখতে চাই তাহলে Save Thumbnail টিক দিতে হবে। এছাড়াও যদি ডকুমেন্টটিতে কোন ট্যাগ বা টাইল দিতে চাই তাহলে add a tag বা add a title এ দিতে পারবো। আমি ডকুমেন্টটি কম্পিউটারের কোথায় সেভ করতে চাই, তাহলে This PC তে ক্লিক করতে হবে। এরপর কম্পিউটারের যে ড্রাইভে বা ফোল্ডারে রাখতে চাই সেই ড্রাইভ বা ফোল্ডার অপেন করে ডকুমেন্টের কি নাম দিয়ে সেভ করবো তা File name বক্সে লিখতে হবে। এখানে আমি যেমন File Tab Part-2 লিখেছি। এরপর সেভ এ ক্লিক করলে ডকুমেন্টটি সংরক্ষণ হবে।
এছাড়া কীবোর্ডের Ctrl+S চাপ দিলেও উপরের ন্যায় চিত্র দেখতে পারবো। একবার সেব করলে এরপর যা কিছুই ঐ ডকুমেন্টে লিখি না কেন শুধুমাত্র Ctrl+S প্রেস করলেই হবে। আর পূর্বের ন্যায় অপশন আসবে না।
How to Save as Document?
সেভ এস এর কাজ কি? সেভ এবং সেভ এর মধ্যে পার্থক্য কি? আমরা উপরে দেখেছি যে কিভাবে সেভ করতে হয়। আর সেভ এস হলো কোন সংরক্ষিত ডকুমেন্ট বা ফাইলকে পূনরায় নতুন কোন নামে বা অন্যকোন ফোল্ডারে বা লোকেশনে সেভ করতে চাইলে Save as ক্লিক করতে হবে। যেভাবে উপরের সেভ করেছি ঠিক সেইভাবেই।
Save as type
সেভ এস টাইপ কি? সেভ এস টাইপ হলো আমরা যে ডকুমেন্টটি কাজ করছি তা সেভ করার সময় কি ধরণের সেভ করতে চাই। যেমনঃ

চিত্রের মধ্যে দেখতে পারছি যে, যখন Save as type ক্লিক করবো তখন অনেকগুলো আইটেম দেখতে পাবো। যেমনঃ Word Document, word 97-2003 Document, Word Template, PDF, Web Page, ইত্যাদি।
আমরা যদি Word Document এ থাকা অবস্থায় সেভ করলে ডকুমেন্টটি ২০০৭ ভার্সনে অপেন করলে ফাইলটি অপেন হবেনা বা শব্দগুলো একত্রিত হবে। বিভিন্ন ধরণের সমস্যা হতে পারে। ধরি আমি ওয়ার্ড ২০১৯ ব্যবহার করি যদি আমি Word 97-2003 Document নির্বাচন করে সেভ করি তাহলে ডকুমেন্টটি যেকোন ভার্সনে ভালোভাবে কাজ করবে।
এবার দেখি যদি আমি ডকুমেন্টটি পিডিএফ করতে চাই তাহলে save as type এর মধ্যে PDF সেলেক্ট করে সেভ করলে ডকুমেন্টটি পিডিএফ ফাইলে কনভার্ট হয়ে যাবে।
How to password set in document?
কিভাবে ডকুমেন্টের মধ্যে পাসওয়ার্ড দেয়া যায়? ডকুমেন্টের মধ্যে আমরা কেন পাসওয়ার্ড দেবো বা দিলে লাভ কি? আমরা পাসওয়ার্ড দেই এই কারনে ফাইলটি সুরক্ষার জন্য। কারন ডকুমেন্টটিতে আমার খুব গুরুত্বপূর্ণ তথ্য থাকতে পারে। যাতে করে কেউ ফাইলটি অপেন করে তথ্য না নিতে পারে বা তথ্য যাতে চুরি না হয়ে যায় ইত্যাদি কারন হতে পারে। এর জন্য আমাকে যা করতে হবে-
ডকুমেন্টটি সেভ করার সময় সেভ এর বাম পাশে Tool অপশন আছে। এখানে ক্লিক করতে হবে। ক্লিক করলে নিচের মত চিত্র আসবে-
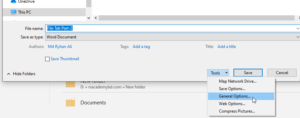
এখানে General Options এ ক্লিক করলে নিচের মতে বক্স অপেন হবে।

এখানে আমাদের Password to open এবং Password to modify এ একই পাসওয়ার্ড দেবো। আমি এখানে ১২৩ দিয়েছি, তাই তিনটি ডট দেখাচ্ছে। এরপর Read-only recommended বক্সে টিকদিয়ে ok করবো। ওকে করার পর নিচের মতে আসবে

এখানে Confirm Password দুইবার আসবে। আগে যে পাসওয়ার্ড দিছি সেই পাসওয়ার্ডটি এখানে দিবো। এবার ডকুমেন্টটি বন্ধ করে অপেন করলে পাসওয়ার্ড চাবে। আমরা যে পাসওয়ার্ডটি দিছি সেই পাসওয়ার্ড না দিলে ফাইলটি অপেন হবে না।
How to convert document file to PDF
কিভাবে ডকুমেন্টকে পিডিএফ ফাইলে কনভার্ট করা যায়? আমরা “File Tab in MS Word” খুব সহজেই ডকুমেন্টকে পিডিএফ করতে পারি অন্য কোন সফটওয়্যার ছাড়াই। অফিস আপডেট ভার্সনগুলো ব্যবহার করলে আমরা এই সুবিধা পাবো। এর জন্য আমাদের যা করতে হবে-
প্রথমেই ডকুমেন্টটি সেভ করতে হবে।
দ্বিতীয়ত আবার সেভ এস এ গিয়ে Save as type এ পিডিএ সেলেক্ট করে দিতে হবে। এরপর সেভ এ ক্লিক করলে ডকুমেন্টটি PDF হবে।
এছাড়াও File থেকে Export এ ক্লিক করলে আমরা নিচের মত চিত্র পাবো।
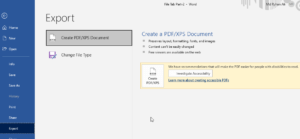
File Tab in MS Word এখানে Create PDF/XPS এ ক্লিক করলে পিডিএফ সেভ করতে বলবে।
How to print
কিভাবে প্রিন্ট করতে হয়? প্রথমেই আপনার কম্পিউটারে প্রিন্টার সেটাপ থাকতে হবে। প্রিন্টার সেটাপ থাকলে কীবোর্ড থেকে Ctrl+P চাপলে অথবা File থেকে Print এ ক্লিক করলে আমরা নিচের মত চিত্র দেখতে পারবো।
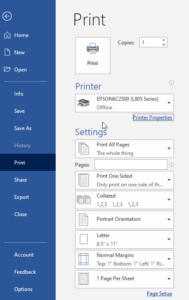
এখানে আমরা দেখতে পারছি Printer এর নাম যেটি আমার কম্পিটউটারে সেটাপ দেয়া আছে। আমি কতটি কপি প্রিন্ট করতে চাই তা Copies এ সংখ্যা লিখবো।
Print all page
Settings এর মধ্যে Print All Pages এর অর্থ হলো ঐ ডকুমেন্টটি যতটি পেজ সব প্রিন্ট হবে।
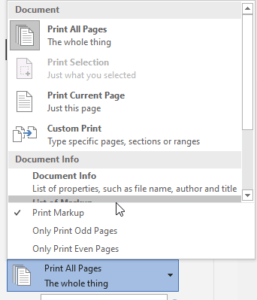
যদি আমি নির্দিষ্ট কোন পেজ প্রিন্ট দিতে চাই তাহলে Pages বক্সে ঐ পেজ নাম্বারটি লিখতে হবে। তাহলে শুধুমাত্র ঐ পেজটি প্রিন্ট হবে।
ধরি আমার ডকুমেন্টটির মধ্যে ১০টি পেজ আছে, আমি চাচ্ছি শুধু জোড় বা বিজোড় পেজগুলো প্রিন্ট করবো তাহলে Print All Pages এর মধ্যে ক্লিক করলে দেখতে পারবো Print Only Odd Page (বিজোড়) Print Only Even Page (জোড়)। এখানে যেটি চাই সেটি সিলেক্ট করে প্রিন্ট এ ক্লিক করলে সেটিই প্রিন্ট হবে।
Setting: Print Side
আমরা যদি একটি পেজের উভয় পৃষ্ঠা প্রিন্ট করতে চাই বা সিঙ্গেল পৃষ্ঠা প্রিন্ট করতে চাই তাহলে Print One Sided এখানে ক্লিক করলে নিচের মত চিত্র দেখতে পারবো। এখানে উল্লেখ্য যে, উভয় সাইড প্রিন্ট করতে চাইলে প্রিন্টার অবশ্যই দুই সাইড প্রিন্ট করার ক্যাপাসিটি থাকতে হবে।

Collated Setting:
ধরি একটি ডকুমেন্ট এর মধ্যে ৬টি পেজ আছে। আমি ২ সেট প্রিন্ট করতে চাই। আমি কিভাবে সেটটি চাই তা এই সেটিং এর মাধ্যমে আমরা করতে পারবো। যেমনঃ প্রথমটি হলো- আমি কি ফুল একসেট আগে চাই তারপর পরের সেট? দ্বিতীয়টি হলো- নাকি প্রতিটি পেজ ২টি করে বের হবে? যদি প্রথমটি করতে চাই তাহলে Collated সেলেক্ট করতে হবে। আর যদি দ্বিতীয়টি চাই তাহলে Uncolleated সেলেক্ট করে প্রিন্ট করতে হবে।

Orientation Setting:
অরিয়েন্টশন হলো ডকুমেন্টকে হরিজেল্টাল না ভার্টিক্যালি প্রিন্ট করতে চাই। নিচের চিত্রটি দেখলে আমরা বুঝতে পারবো যে কোনটি হরিজেন্টাল আর কোনটি ভার্টিক্যাল।
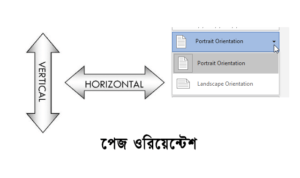
Page Size:
পেজ সাইজ হলো আমি যে ডকুমেন্টটিতে কাজ করছি সেটি কি সাইজের পেজ তা এখান থেকে জানতে পারবো। যদি Letter size হয়, আর যদি আমি A4 নিতে চাই তাহলে এখানে ক্লিক করে পেপার সাইজ নির্বাচন করতে পারবো।
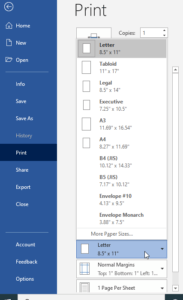
Multiple Page Print Per Sheet:
আমরা সাধারনত এক পেজ একটি পেপারের মধ্যে প্রিন্ট দেই। আমরা যদি চাই যে দুই বা ততোধিক অর্থাৎ আমরা যদি চাই ৪টি পেজ একটি পেপারে প্রিন্ট করতে পারবো। আমরা যদি ২টা পেজ একটি পেপারে প্রিন্ট করতে চাই তাহলে 2 page Per Sheet সেলেক্ট করে print ক্লিক করলেই একটি পেপারে দুই পেজ প্রিন্ট হবে। যেমনঃ নিচের চিত্র দেখলে বুঝতে পারবো।
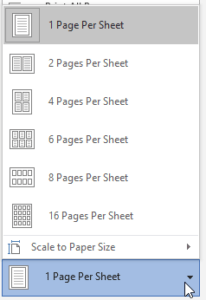
How to Share Document in Word বিষয়ে জানতে এখানে ক্লিক করুন।
এছাড়াও আপনি ”File Tab in MS Wor “ মাইক্রোসফট ওয়ার্ড ২০১৯ পরিচিতি এবং বিষয়সমূহ পার্ট-১ দেখে আসতে এখানে ক্লিক করুন।
সাথে থাকুন আমাদের সাথে-


